LiteSpeedにSSL証明書を設定
LiteSpeedの管理画面は久しぶりに登場するので、入り方を忘れた人は最初の記事を参照して下さい。
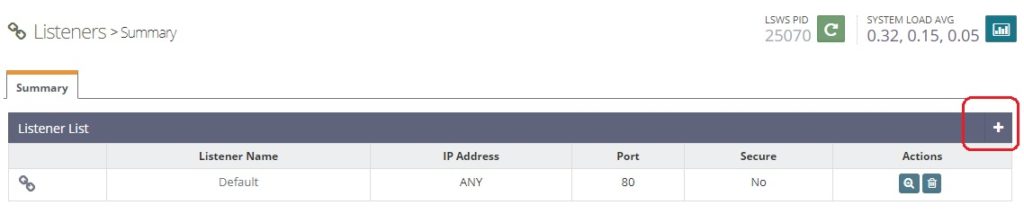
Listenersから右上の+ボタンを押下して追加します。
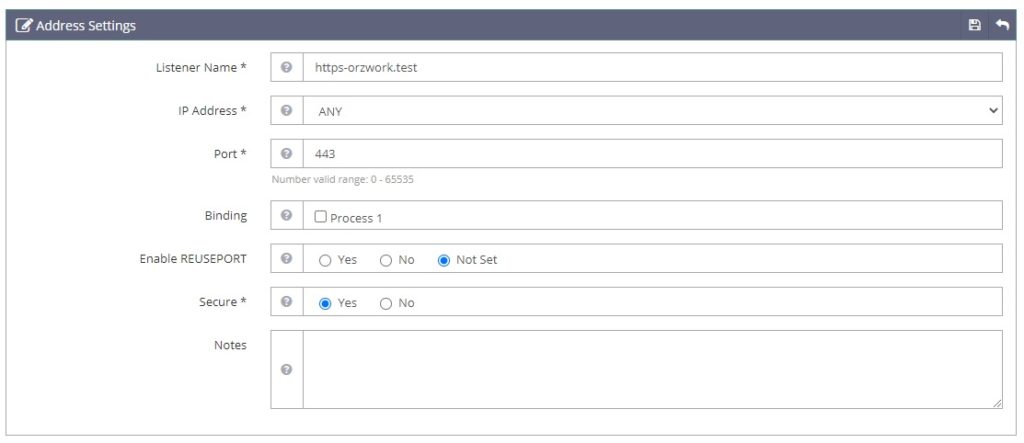
| Listener Name | 好きな名前を入力します。 |
| Port | 443 |
右上のディスクアイコンを押下して保存します。
Summary画面に戻るので右の虫眼鏡アイコンを押下して先程作成したListenerの詳細画面に入ります。
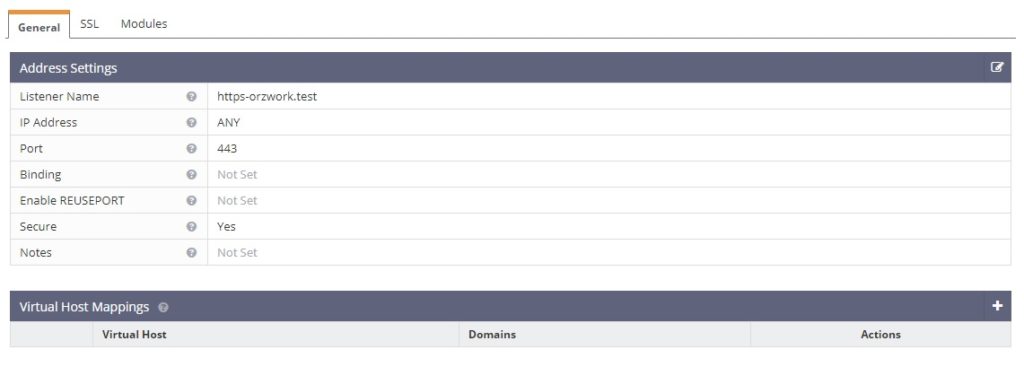
SSLタブを選択します。
前回作成された証明書のファイル名が必要になるので参考にして下さい。
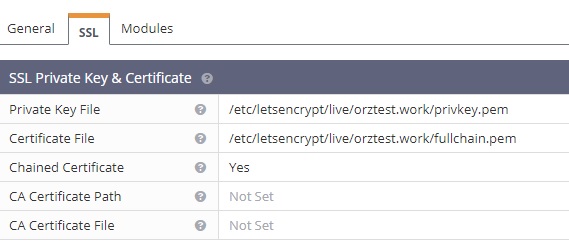
上の画像と前回の作成された証明書のファイル名を比較して貰うと、自分が設定すべきファイル名が何か?は分かるかと思います。
Generalタブに戻って画面下部のVirtualHostの+アイコンを押下します。

VirtualHostは下記記事で追加しているので選択肢にあります。
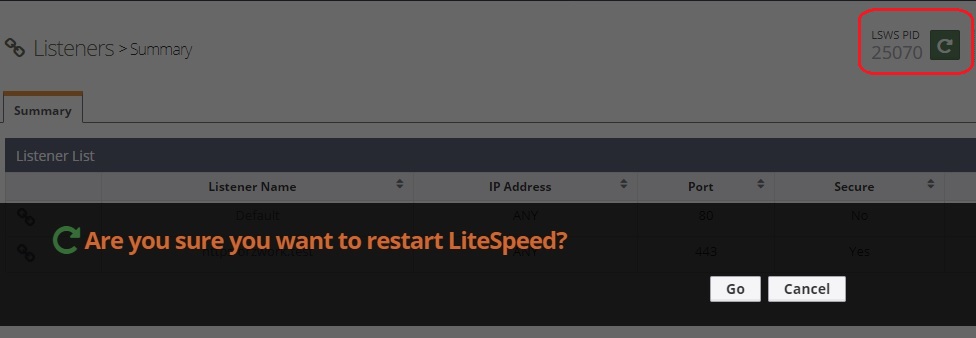
右上の再起動ボタンを押下して再起動します。
https://でアクセスします。
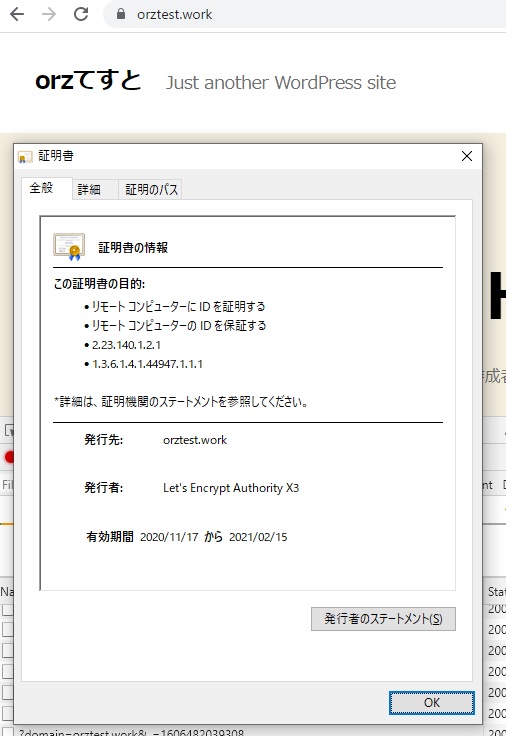
証明書も正しく適用されています。
本日はここまで、次回はWordPress側のURLをhttpsに変更する作業を行います。

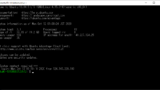
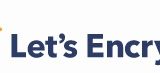
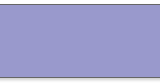

コメント