Ubuntu20.04のインストール
この記事ではWindowsPCでの利用を想定しています。
・WSLをインストールする
・Ubuntuアプリをインストールする
まずWSLをインストールして下さい。
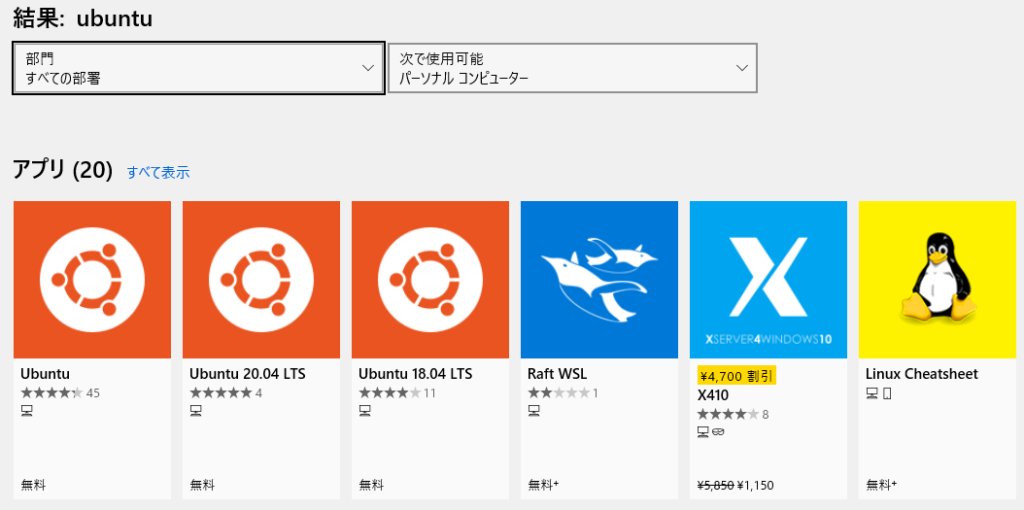
WindowsストアでUbuntu 20.04 LTSアプリケーションを選択してインストールするだけです。
インスタンスにSSH接続する
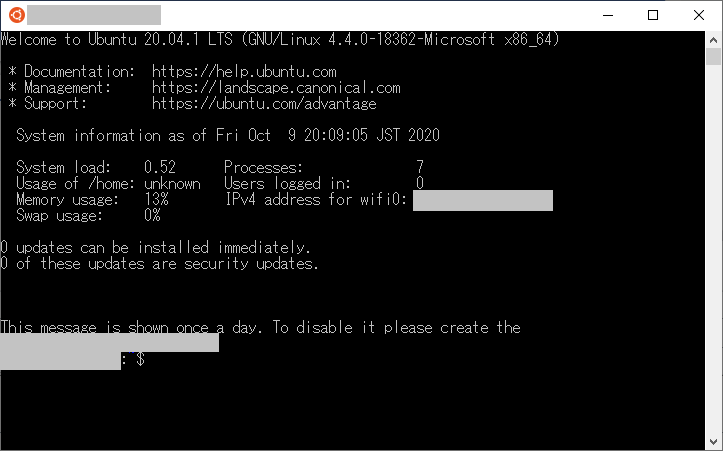
Ubuntu20.04を起動します。
・ダウンロードしたキーのファイル名をprivate_key.txt
・ダウンロードフォルダにファイルが存在する
上記の前提で説明しています。
$ mkdir -p ~/.ssh
$ chown 0600 ~/.ssh
$ cp /mnt/c/Users/ユーザー名/Downloads/private_key.txt ~/.ssh/id_rsa
$ chmod 0400 ~/.ssh/id_rsaファイル名をid_rsaとする事でデフォルトの鍵ファイルとして選択されます。
$ ssh ubuntu@123.45.67.89Ubuntuの場合は初期ユーザーとして用意されているユーザー名がubuntuとなります。
@の後ろはインスタンスに割り当てられたIPアドレスを入力します。
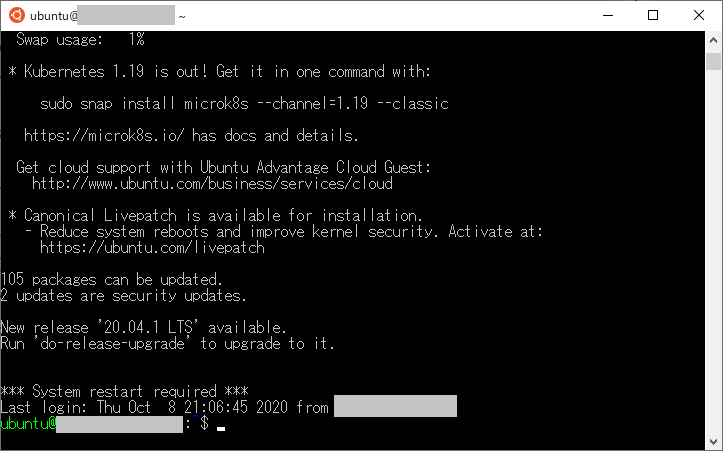
ログイン出来ました。
ちなみに下記コマンドを打ってみて下さい。
$ cat ~/.ssh/authorized_keysインスタンス作成時に選択したSSH公開鍵がここに設定されています。
これに対応した秘密鍵がWSLにコピーしたid_rsaファイルになります。
このファイルを持っている人しか接続出来ませんので鍵ファイルは無くさないようにして下さい。
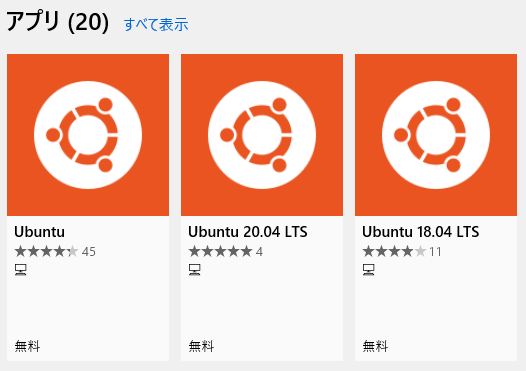
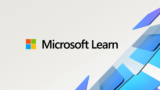
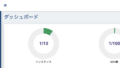

コメント